保存された検索の表示
- 左ペインの [**ログ監視]** に移動します。
- [ 保存された検索の表示] タブをクリックします。
以下の画面が表示され、すでに作成された保存済検索のリストが表示されます。
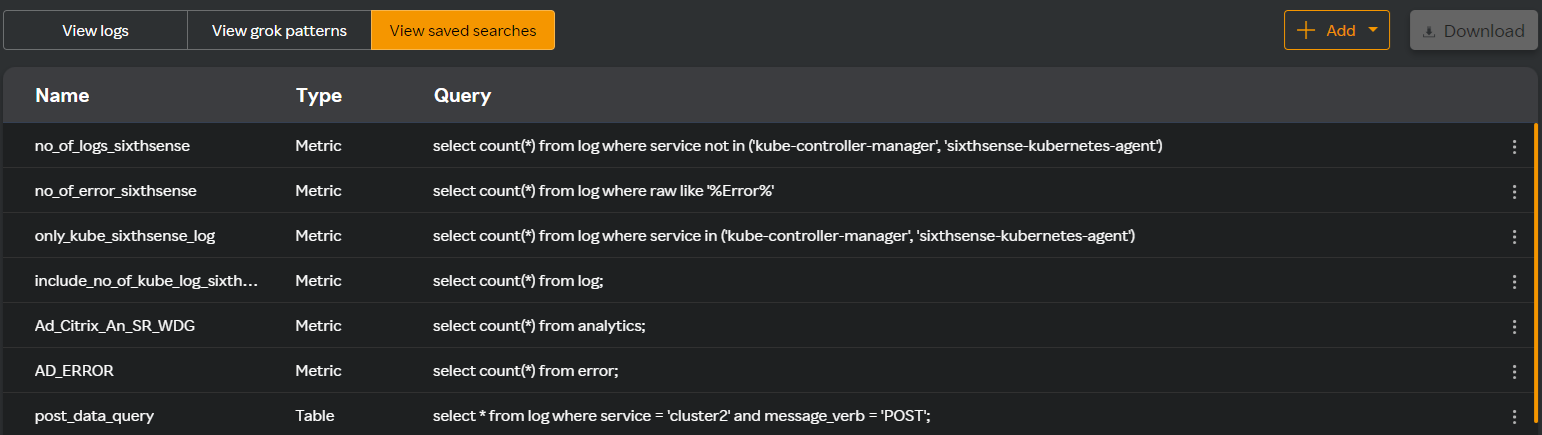
この画面より以下のアクションを実行することができます。
保存された検索の編集
- 保存された検索名について、[編集]
アイコンをクリックすると、保存された検索を編集 ウィンドウが表示されます。
- [クエリ] ペインでクエリを修正します。
- [検証] をクリックしてクエリを検証します。
- [更新] をクリックします。
保存された検索の削除
- 保存した検索名について、[削除]
アイコンをクリックすると、保存された検索の削除 ウィンドウが表示されます。
- [削除] をクリックします。
この保存された検索に対して設定されたアラートが削除され、ウィジェットからデータが消去されます。
クエリの実行
- 保存した検索名について、[クエリの実行]
アイコンをクリックします。 保存された検索に関連付けられたクエリが実行され、クエリペインにクエリが表示されます。関連するフィールドは、左列の [フィールド] の下に表示され、中央ペインにはフィールドの詳細が表示されます。
ウィジェットの追加
- 保存した検索名について、[ウィジェットの追加]
アイコンをクリックします。
クエリタイプが表の場合、以下の画面のように、右ペインに表ウィジェットのオプションが表示されます。
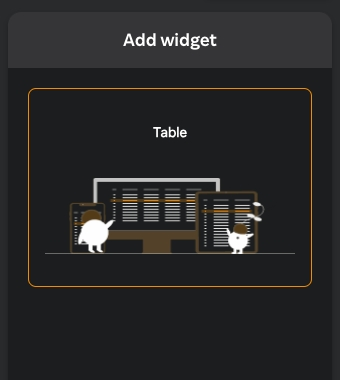
クエリタイプがメトリクスの場合、以下の画面のように、右ペインにグラフウィジェットまたはラベルウィジェット オプションが表示されます。
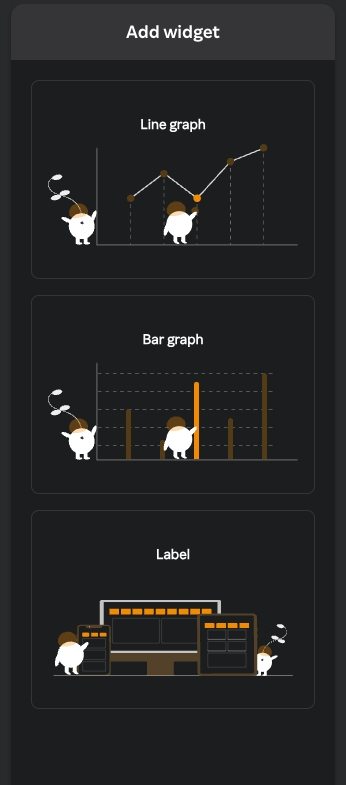
- 右ペインで追加したいウィジェットタイプをクリックします。
- [ウィジェットの追加] ウィンドウに、以下の詳細が表示されます。
| フィールド | 内容 |
|---|---|
| 保存された検索名 | 選択した検索名がデフォルトで表示されます。 |
| クエリ | デフォルトでは、保存された検索名に対して保存されたクエリが表示されます。 |
- [次へ] をクリックすると、以下の画面が表示されます。
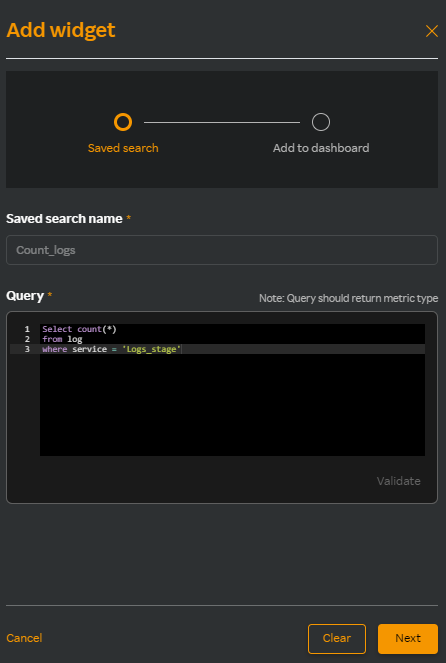
以下のいずれかを実行します。
a. [既存ダッシュボード] をクリックして、既存のダッシュボードから希望するものを選択します。
b. 新しいダッシュボードを作成するには [新規ダッシュボード] をクリックします。
ステップaで [既存ダッシュボード] を選択した場合は、以下の詳細を入力します。
| フィールド | 内容 |
|---|---|
| ウィジェット名 | ウィジェットの名称 |
| ダッシュボードの選択 | 既存のダッシュボードを選択します。 |
- ステップbで [新規ダッシュボード] を選択した場合は、以下の詳細を入力します。
| フィールド | 内容 |
|---|---|
| ウィジェット名 | ウィジェットの名称 |
| ダッシュボード名 | 新しいダッシュボード名を選択します。 |
| テンプレートのコピー | 既存のダッシュボードからテンプレートを選択します。 |
- [作成] をクリックします。
新規作成されたダッシュボードは、楽天 SixthSense ホームページの [ダッシュボードの選択] ドロップダウンリストの下に表示されます。ログ監視ダッシュボードの詳細については、ログ監視ダッシュボード を参照ください。
アラートの表示
- アラートの表示
 アイコンをクリックします。既存のアラートを表示や、アラートの新規作成が可能です。ログアラート作成については ログ監視アラート を参照ください。
アイコンをクリックします。既存のアラートを表示や、アラートの新規作成が可能です。ログアラート作成については ログ監視アラート を参照ください。