ダッシュボード
標準ダッシュボード
SixthSense ポータルにログインした際、ホームページにはデフォルトで以下のような標準ダッシュボードが表示されます。
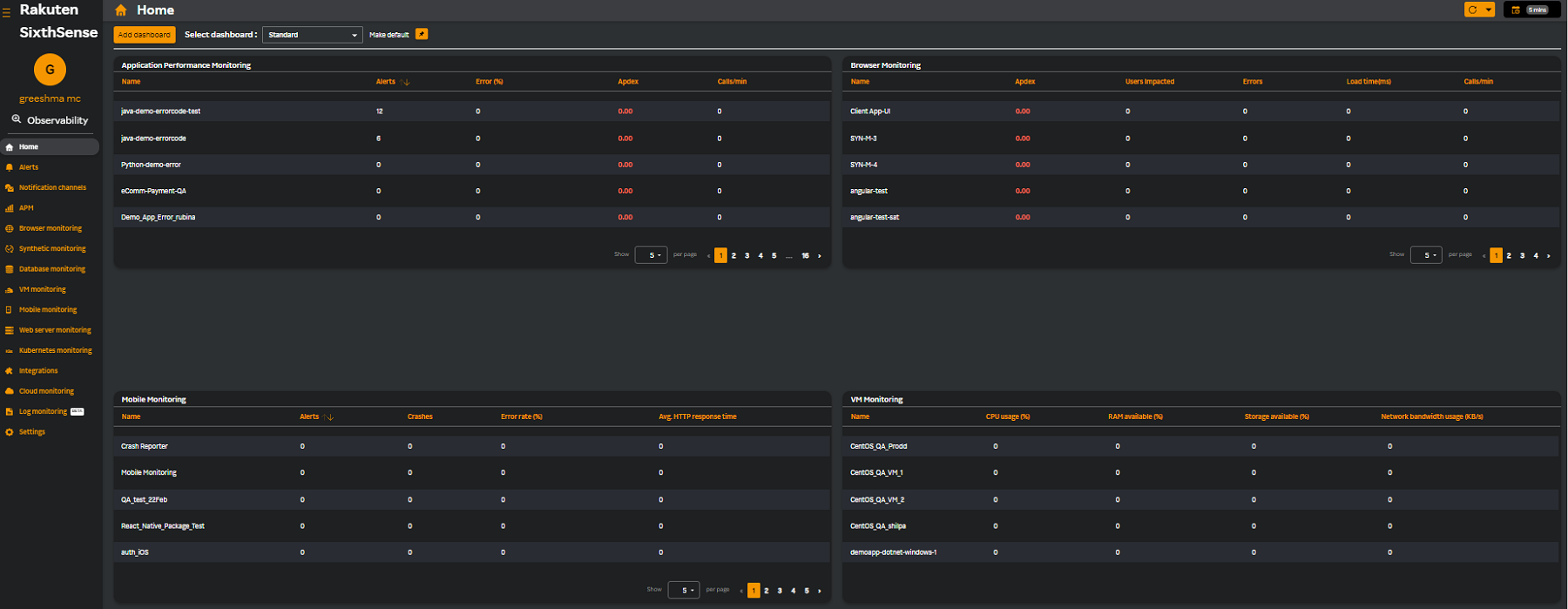
標準ダッシュボードでの作業
ダッシュボードでの作業の際には、以下を使用します。
| アイコン | アクション |
|---|---|
| | ログイン時のトップページです。他のページ左ペインにある、このアイコンをクリックするとトップページに移動します。 |
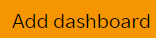 | 新しいダッシュボードを追加するには、このボタンをクリックします。 |
| ダッシュボードを選択: | デフォルトでは、標準 ダッシュボードが選択されています。作成したダッシュボードのリストがここに表示されます。このドロップダウンリストの 標準ベータ オプションには、新しいウィジェットのセットが表示されます。詳細については 標準ダッシュボード ベータ版 を参照してください。注記: このドロップダウンリストから作成したダッシュボードは、編集・削除が可能です。 |
| | このアイコンをクリックすると、ダッシュボードの選択: ドロップダウンリストで選択したダッシュボードがデフォルトに設定されます。 |
| | このアイコンをクリックするとSixthSense のドキュメントが表示されます。 |
| | ダッシュボードのデータを更新する時間をドロップダウンリストから選択します。 |
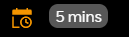 | 表示したいデータの時間範囲を選択します。以下の画面のように、リストから [カスタム] を選択し、選択期間内で表示したい [開始]日時 と [終了]日時 を指定することも可能です。[適用する] をクリックして選択を保存します。 |
 | 各ウィジェットは1ページあたり5行表示されます。  アイコンをクリックすると、次の5行が表示されます。 アイコンをクリックすると、次の5行が表示されます。 |
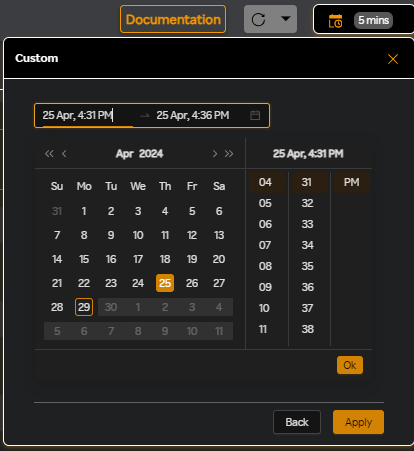
機能ダッシュボード*
[ダッシュボードの選択] ドロップダウンリストから [標準ダッシュボード] を選択すると、以下の機能ダッシュボードが表示され、内容を一目で把握することが可能となります。
アプリケーション パフォーマンス監視 (APM)
APM ダッシュボードには、使用アプリケーションの以下のメトリクスが表示されます。
| フィールド | 内容 |
|---|---|
| 名称 | アプリケーション名 |
| | これが有効の場合、このアプリケーションにおいて APMインフラ相関が有効化されます。このアイコンをクリックすると、選択したインスタンスのインフラストラクチャ詳細ページに移動します。 |
| アラート | アプリケーションが受信したアラートの数 |
| エラー割合 (%) | 特定のアプリケーションで発生したエラーの割合 |
| Apdex(ユーザー満足度スコア) | アプリケーションのパフォーマンスに基づいて計算された Apdex スコア |
| コール数/分 | アプリケーションが1分間に受信したコール数 |
ブラウザ監視
ブラウザ監視ダッシュボードには、アプリケーションの以下のメトリクスが表示されます。
| フィールド | 内容 |
|---|---|
| 名称 | アプリケーション名称 |
| Apdex | アプリケーションのパフォーマンスに基づいて計算された Apdex スコア |
| ユーザーへの影響 | エラーの影響を受けたユーザーの数 |
| エラー | エラーの数 |
| ロード時間(ミリ秒) | アプリケーションのロード時間 |
| コール数/分 | 1分あたりのアプリケーションへのコール数 |
モバイル監視
モバイル監視ダッシュボードには、アプリケーションの以下のメトリクスが表示されます。
| フィールド | 内容 |
|---|---|
| 名称 | アプリケーション名称 |
| アラート | アプリケーションが受信したアラートの数 |
| クラッシュ | 発生したクラッシュの数 |
| エラー率(%) | エラーを受けなかったユーザーの割合 |
| 平均 HTTP レスポンスタイム | 平均応答時間を秒単位で示したKPI数値 |
VM監視
VM監視ダッシュボードには、アプリケーションの以下のメトリクスが表示されます。
| フィールド | 内容 |
|---|---|
| 名称 | ホスト名、またはエージェントのインストール時に設定されたカスタム名 |
| CPU使用率(%) | ホストの CPU 使用率を表示 |
| RAM使用率(%) | ホストで利用可能な RAM メモリを表示 |
| 使用可能なストレージ(%) | 使用可能なディスク容量の合計を表示 |
| ネットワーク帯域幅使用率(KB/s) | ネットワーク帯域幅の使用量 |
標準ダッシュボード ベータ版
[ダッシュボードの選択] ドロップダウンリストから [標準ダッシュボード] を選択すると、以下の機能ダッシュボードが表示され、内容を一目で把握することが可能となります。
アプリケーション / サーバーの合計数 ウィンドウには、アプリケーションまたはサーバーの合計数が表示されます。

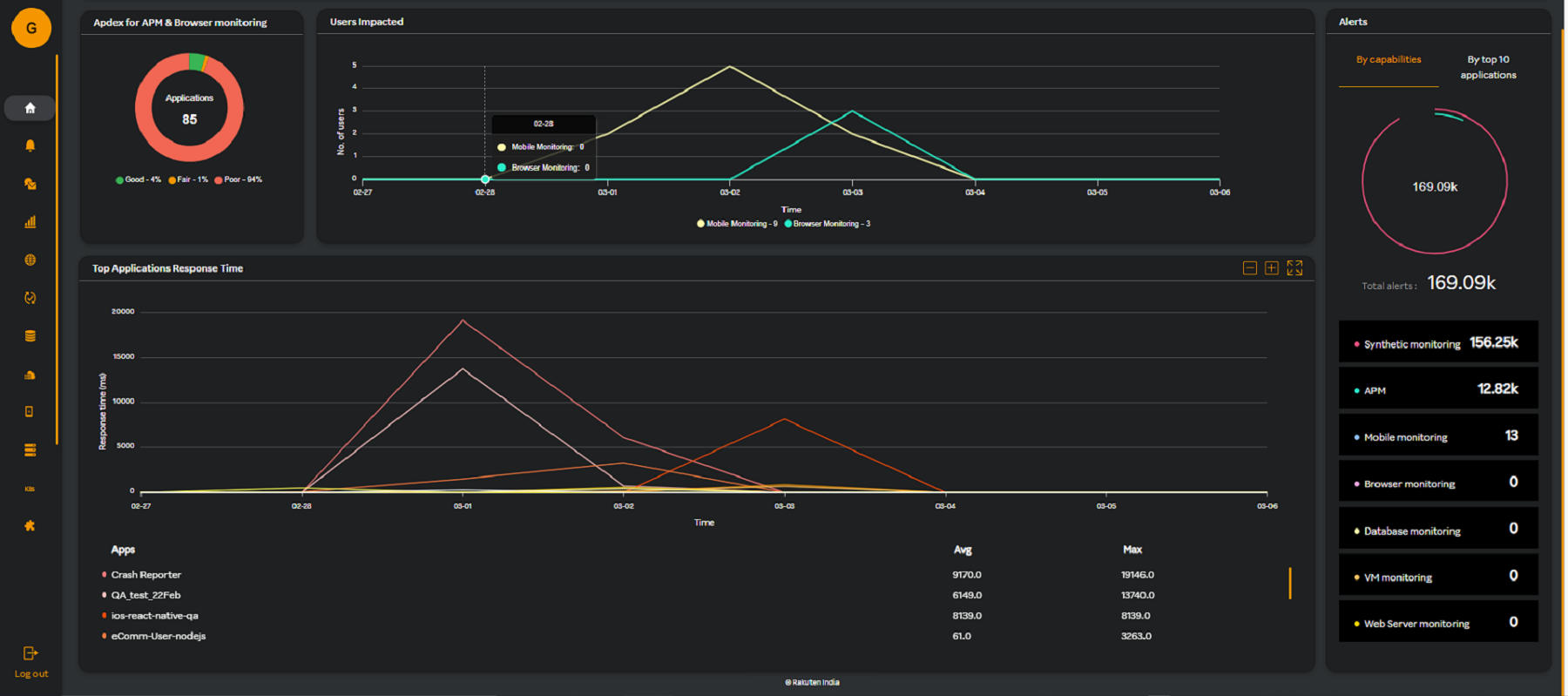
APMとブラウザ監視のApdex ウィンドウには、アプリケーションのパフォーマンスに基づき計算された Apdex スコアが表示されます。
影響を受けたユーザー ウィンドウには、モバイルおよびブラウザ監視機能で影響を受けたユーザーの合計数が表示されます。
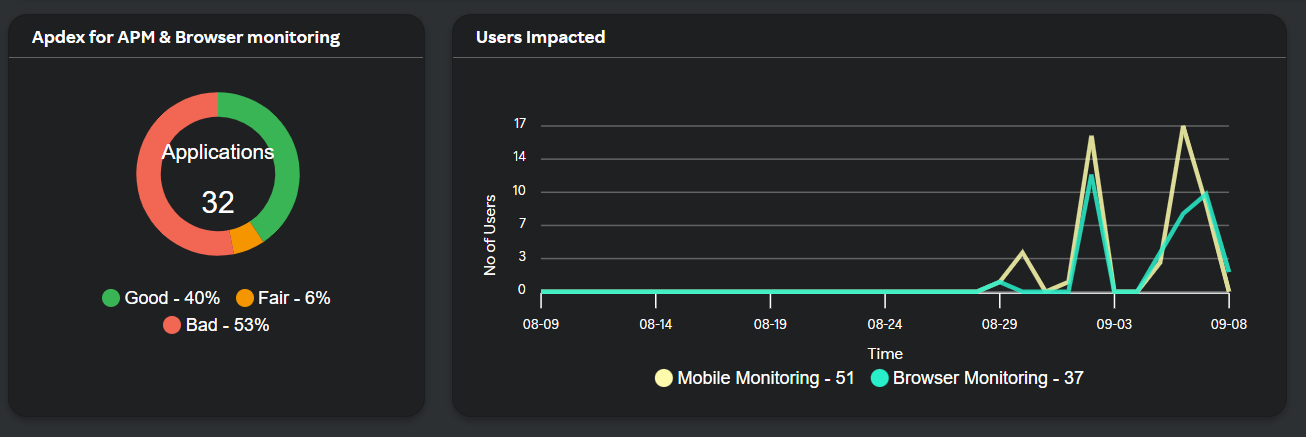
トップアプリケーションのレスポンスタイム ウィジェットは、トップ アプリケーションのレスポンス・タイムをミリ秒単位で表示します。
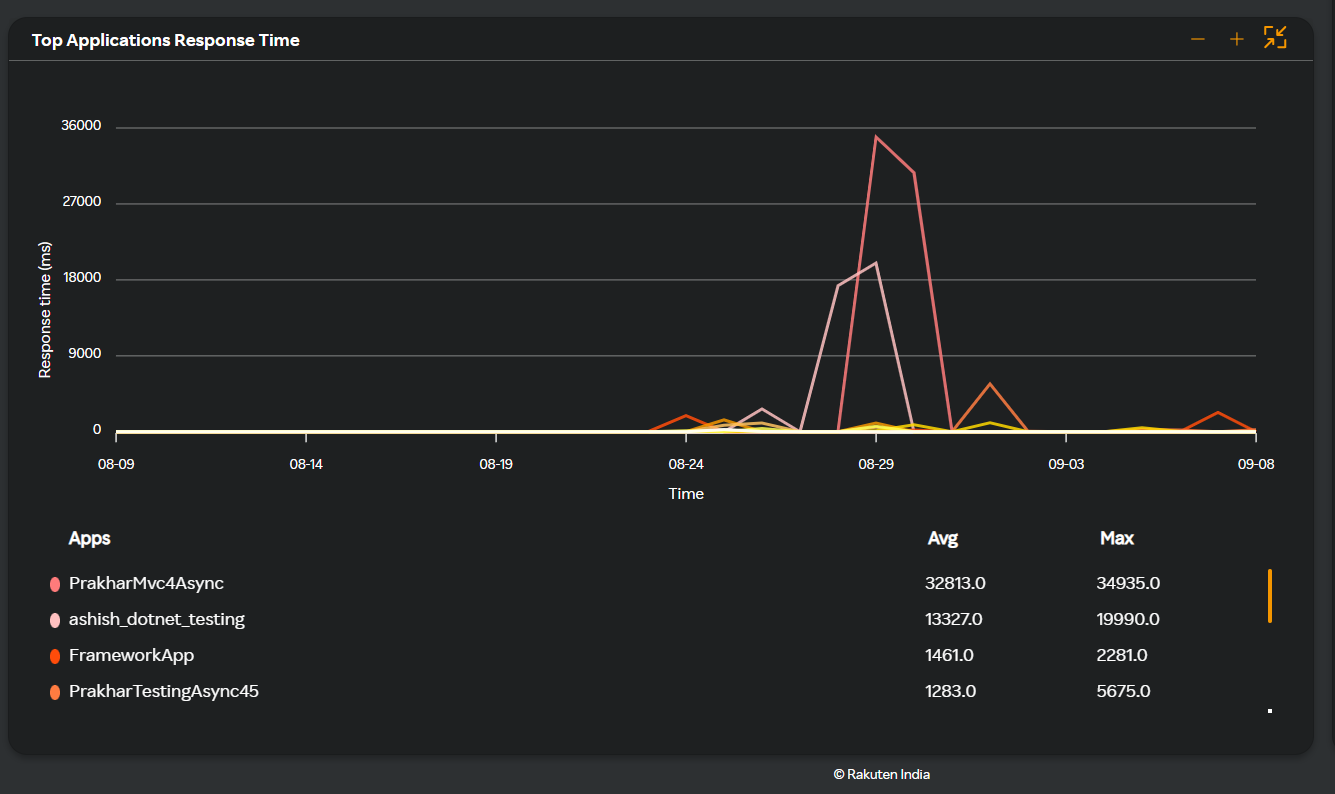
アラート ウィンドウには、機能別およびトップ10のアプリケーションについてのアラートが表示されます。
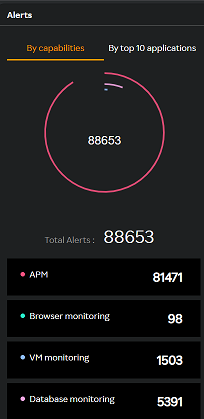
ダッシュボードのカスタマイズ
ロール: SOE、SRE、L1、L2 サポート
ダッシュボードのカスタマイズは、SixthSenseポータルにログイン後、ホームページからダッシュボードの追加タブを使って行うことができます。ダッシュボードのカスタマイズとは、APM、BM、MM、VM 監視の概要を表します。
サマリーウィジェットとは、アプリケーションとVMの以下の概要を表します。
| APM、BM、MM アプリケーション 概容 | VM 概容 |
|---|---|
| アプリケーション名 | ホスト名 |
| 平均応答時間 | CPU % |
| コール数/分 | メモリ % |
| 合計コール数 | ディスク使用量 |
| 合計エラー数 | 合計アラート発生数 |
| エラー数/分 | アクティブ/非アクティブ |
| 合計アラート発生件数 |
ダッシュボードの作成とウィジェットの追加
ダッシュボード作成、ウィジェット追加は、以下の手順に従って行います。
1.SixthSense ポータルページから左ペインの ホーム に移動します。
2.[ダッシュボード追加] をクリックすると、以下のような ダッシュボード追加 画面が表示されます。
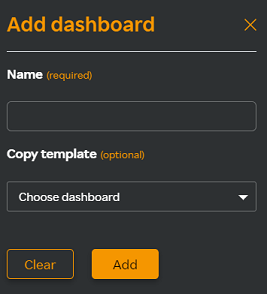
3.ダッシュボード追加 ウィンドウで、以下の詳細を入力します。
| フィールド | 内容 |
|---|---|
| 名称 | ダッシュボード名。例:LM |
| テンプレートのコピー | (オプション) 既存ダッシュボードで、アプリケーション概要オプションと VM 概要オプションがすでに利用可能です。ドロップダウンからこれらのいずれかを選択すると、以下のドロップダウン フィールドが使用可能となります。 |
| 機能の選択 | このオプションは、アプリケーション概要を選択した場合に使用可能です。APM、ブラウザ監視、およびモバイル監視機能が利用可能です。 |
| アプリケーションの選択 |
|
4. [追加] をクリックします。LM という名前の新しいダッシュボードが作成され、ウィジェットを追加してカスタムダッシュボードを作成できるようになります。
note
アプリケーション、ブラウザ、モバイル監視の概要
アプリケーション名には、アプリケーションの Apdex スコアに応じた色のチェックマークが付けられます。以下の画面では、チェックマークはオレンジ色で、Apdex スコアが悪いことを意味します。黄色のチェックマークは「許容範囲」、緑は「満足」を表します。このチェックマークはモバイル監視には対応していません。
アラート をクリックするとアラートページに移動し、他のメトリクスをクリックすると特定のアプリケーションに移動します。
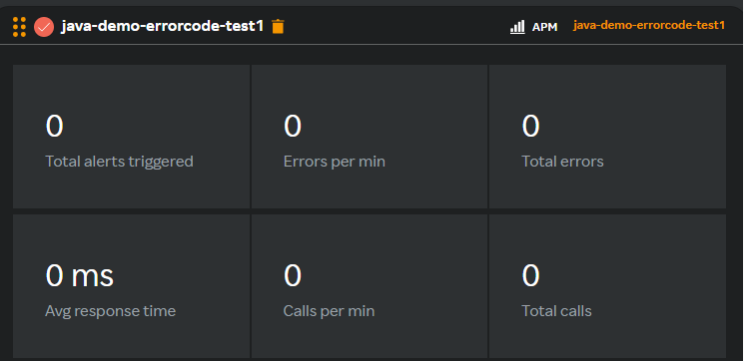
VM 概要
- ホストの名前には色付きのチェックが入っており、その色によりアプリケーションがアクティブか非アクティブかが判別可能です。
- アラート をクリックすると、アラートページに移動し、その他のメトリクスをクリックすると、選択した VM 監視ページに移動します。
ダッシュボードを編集または削除するには、[ダッシュボード選択] ドロップダウンリストより希望のダッシュボードを選択します。
概要ウィジェットは最大30個まで作成でき、優先順位毎に移動することが可能です。
5. ページ右上の [ウィジェット追加] タブをクリックすると、ウィジェット追加画面が以下のように表示されます:
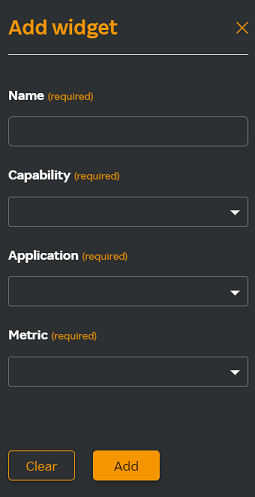
6. 以下の詳細を入力してください。
| フィールド | 内容 |
|---|---|
| 名称 | ウィジェット名称。例:LM1、LM2。 |
| 機能 | ドロップダウンリストより機能を選択 |
| アプリケーション | ドロップダウンリストからアプリケーションを選択 |
| メトリクス | ドロップダウンリストからメトリクスを選択 |
7. [追加] をクリックすると、先に作成した LM ダッシュボードの下に、ウィジェット LM1 と LM2 が追加されます。
ログ監視
[ダッシュボード選択] ドロップダウンリストから LM を選択すると、以下のようなログ監視ダッシュボードが表示され、内容を一目で把握することが可能となります。
ログ監視ダッシュボードには、以下のような画面を表示されます。
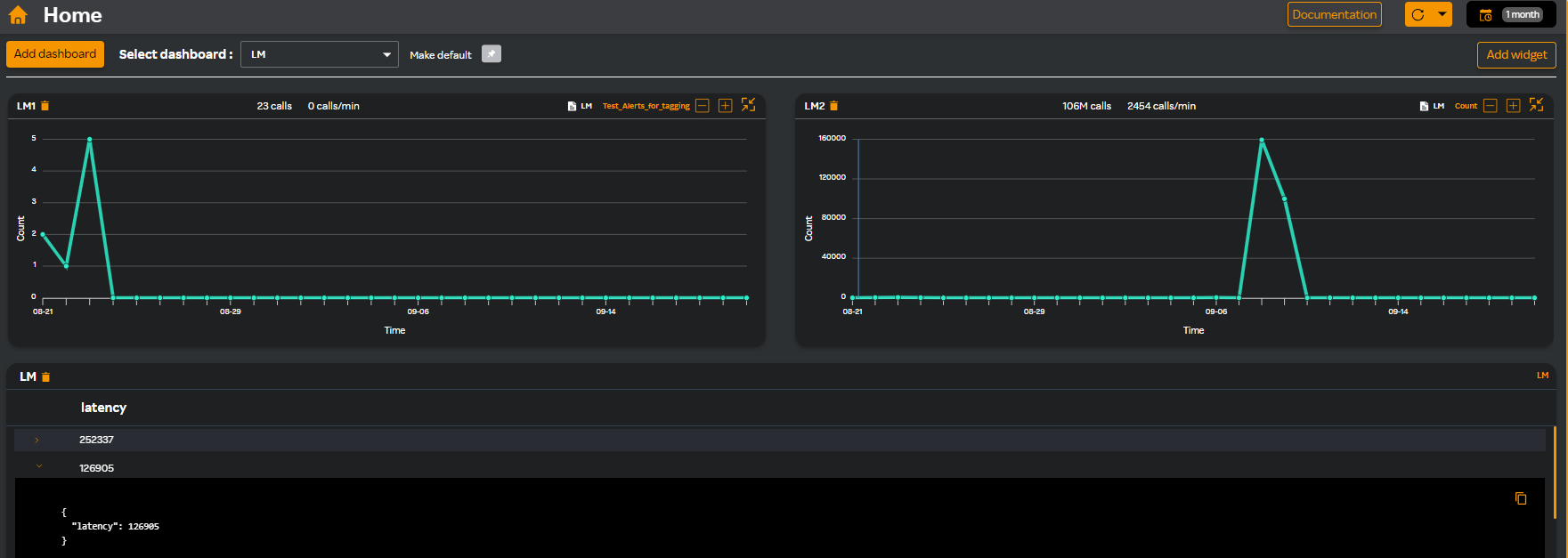
ダッシュボードには、さまざまなクエリ用に作成したグラフウィジェットと、整数以外を返すクエリ用のグラフ ウィジェットである、下のような表が含まれます。