MsSQL エージェント
Microsoft SQL Server (MSSQL) エージェントをインストールすると、SQL Server インスタンスのバックアップ、メンテナンス、監視などの様々なタスクの管理と自動化に役立ちます。またこの機能は、SQL Server 環境の健全性とパフォーマンスの維持にも有用です。
前提条件
- エージェントのインストールに必要な前提条件の確認については エージェントのインストールに必要な前提条件の確認 を参照してください。
- SixthSense コレクターの URL/IP(カスタマーサポートから提供されるテナント URL)。
- SixthSense ポータルからのアクセストークン。トークン取得については「SixthSense ポータル はじめに」の アクセストークンの取得 を参照してください。
- MsSQL エージェントの最新バージョン
- データベースの詳細(ホスト名、ポート、DB 名、DB ユーザーの認証情報)
- エージェントをダウンロードするためのパッケージトークン(オンボーディングチームより提供されます)。
- DB ユーザーの権限: すべてのキースペースに対する SELECT 権限を db_user に付与します。
1. エージェントのダウンロードと展開
Linuxの場合:
a. 次のコマンドを使用して SixthSense MsSQL DB エージェントをダウンロードします。
b. meter-agent.zip ファイルを解凍し、以下の文書に記載されているように、yaml ファイルの設定を編集します。
Windowsの場合:
a. cmd を開き、以下の curl コマンドを使用して SixthSense MsSQL DB Agent をダウンロードします。
b. meter-agent.zip ファイルを解凍し、このドキュメントに記載されているように、yaml ファイルの構成を編集します。
- マスター DB に SixthSense ユーザーを作成します。
以下のコマンドを使用します。
- マスター DB に SixthSense ユーザーの権限を付与します。
4. MsSQL エージェントの設定
エージェントと同じディレクトリに config.yaml ファイルを作成します。
note
- sql ポートまたはソケットのどちらかを使用します。
- ホスト名とともにインスタンス名もサポートします。
例: hostname: Hostname
5. エージェントの実行
Linuxの場合:
ターミナルで以下のコマンドを使用して、MsSQL エージェントを実行します。
Windowsの場合:
a. 管理者としてコマンドプロンプトを開き、次のコマンドを入力します。
次の NSSM サービスインストーラ画面では、[アプリケーション] タブがデフォルトで選択されています。
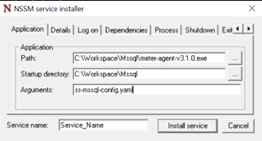
b. 次の詳細を入力します。
- パス:meter-agent.exeのフルパス
- スタートアップディレクトリ:フォルダパス
- 引数:yamlフルネーム
c. [詳細] タブをクリックします。
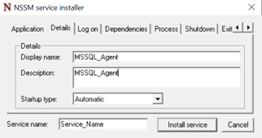
d. 次の詳細を入力します。
- 表示名:サービスの表示名
- 説明:サービスの説明
- セットアップの種類:「自動」等のセットアップの種類を選択します。
e. [ログオン]タブをクリックします。
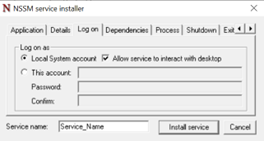
f. [ローカルシステムアカウント] ラジオボタンを選択します。
g. [サービスがデスクトップと対話できるようにする] チェックボックスを選択します。
h. [サービスのインストール] をクリックします。
次の画面が表示されます。
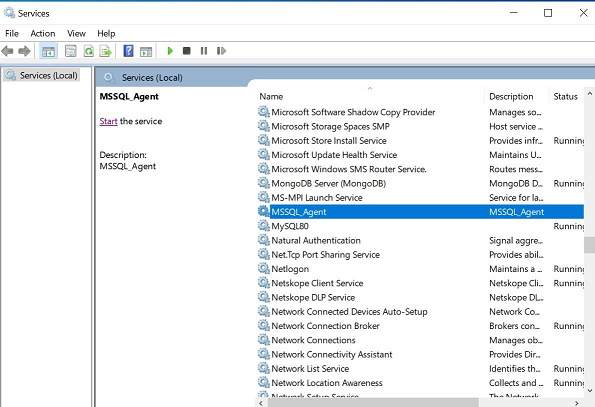
yamlファイルの設定の編集
yaml ファイルに以下の設定を追加します。
- service_name: UI に表示されるサービス名
- authentication: 設定の下にあるダッシュボードからアクセストークンを取得
- sixthsense_backend: バックエンドコレクターURL
- hostname: ホスト名
- port: ポート
- user: db_user
- password: db_user_password
note
ホスト名だけでなく、インスタンス名もサポートしています。
例:
hostname: Hostname/SQLExpress