ダッシュボード
アプリケーションダッシュボードを使用して、[アプリケーションを選択:] ドロップダウンリストで選択したアプリケーションに関連する統計情報を表示します。デフォルトでは、[ダッシュボード] タブが選択されています。
ダッシュボード 画面には、以下のオプションが表示されます。
アプリケーション
アプリケーション画面には、インスタンスで構成された特定のアプリケーションに関連する API レベルのすべての統計情報が表示されます。
Apdex スコア
SixthSense アプリケーションは、アプリケーションのパフォーマンスに基づき Apdex スコアを内部的に計算し、以下の画面のようなヘルスインジケータを表示します。
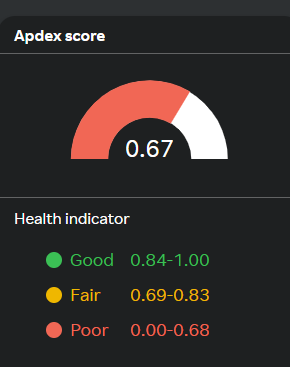
[ヘルスインジケータ] ペインで Apdex スコアが 不満 と表示されている場合は、[エラーによるエンドポイント (%)] および [応答時間 (ms) によるエンドポイント] タブに移動し、改善措置を講じます。
SixthSense アプリケーションは、以下の分類を使用して Apdex スコアを監視、および表示します。
| ヘルスインジケーターステータス | Apdex スコア範囲 | 必要なアクション |
|---|---|---|
| 満足 | 0.84 - 1.0 | 健全な状態を示します。 緊急の対応は必要ありません。 |
| 許容範囲 | 0.69 – 0.83 | 以下の画面の エラー率別エンドポイントおよび応答時間別エンドポイント タブを参照してください。 |
| 不満 | 0.00 – 0.68 | 以下の画面の エラー別エンドポイント および 応答時間別エンドポイント(ms) タブを参照してください。 |
左ペインの [設定] より、Apdex スコアの応答時間しきい値(ミリ秒単位)を設定することができます。[設定] > [アプリケーション] > [Apdex構成] に移動し、値を設定します。
以下のウィジェットの右上にあるアイコンをクリックすると、ビューを拡大、縮小、またはデフォルトのタイムラインにリセットすることができます。 様々なアクションの実行方法の詳細は ウィジェットの操作 を参照してください。
ロードウィジェット
ロード ウィジェットは、特定の期間にアプリケーションが受信したコール数をグラフ表示したもので、以下の画面のようになります。
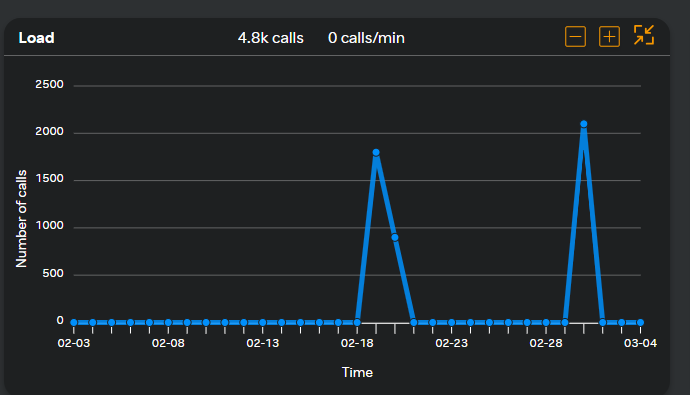
グラフ上の任意のポイントをクリックすると、選択した期間にアプリケーションが受信したコール数を確認することができます。
エラーウィジェット
エラー ウィジェットは、特定の期間にアプリケーションで発生したエラーの数を、以下の画面のようなグラフで表示します。
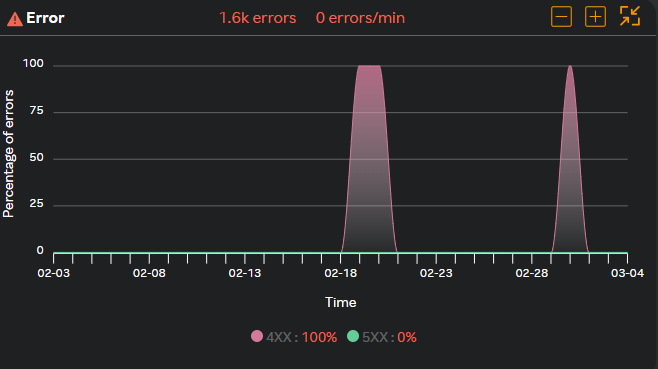
グラフ上の任意のポイントをクリックすると、その時点でのアプリケーションのエラーの数を確認できます。
応答時間ウィジェット
応答時間 ウィジェットでは、特定の期間におけるアプリケーションの平均応答時間が、以下のスクリーンショットのように表示されます。
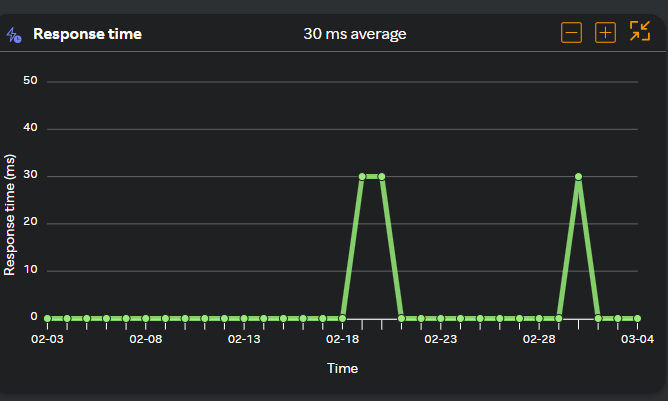
グラフ上の任意のポイントをクリックすると、その時点でのアプリケーションの応答時間が表示可能です。
以下のウィジェットでは、エラーによるエンドポイントとインスタンスが % とミリ秒単位の応答時間で表示されます。
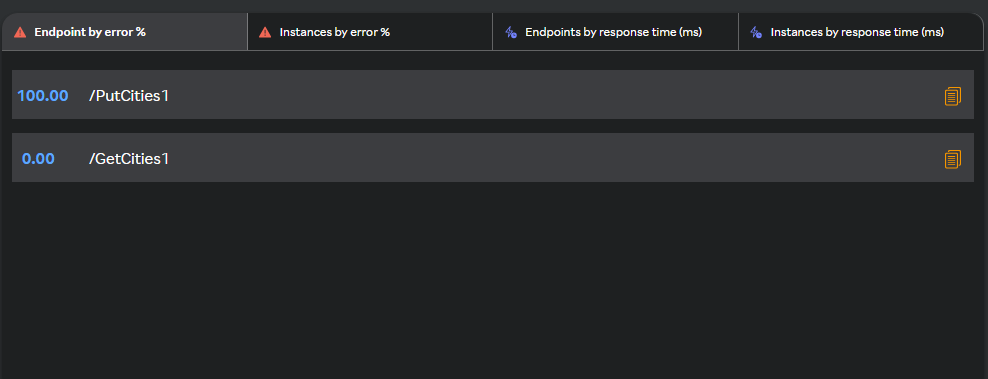
- エラーによるエンドポイント (%)
SixSense アプリケーションは、各アプリケーションエンドポイントで発生したエラーを監視し、以下の画面のように表示します。
このウィンドウには、上位5つのエンドポイントエラーがパーセンテージ(ミリ秒単位)で表示されます。デフォルトでは、即時の対応が必要な上位5つのエンドポイントが表示されます。エンドポイント名をクリックすると、エンドポイント画面に移動します。詳細は エンドポイント を参照してください。
note
他の画面やウィジェットでエンドポイントを検索の際に使用できるエンドポイントをコピーするには、コピーアイコン ![]() を使用します。
を使用します。
- エラーによるインスタンス (%)
[エラーによるインスタンス] ウィンドウは、アプリケーションがインストールされている特定のアプリケーションインスタンスで発生したエラーを監視し、表示します。インスタンス名をクリックすると、インスタンス画面に移動します。詳細は インスタンス を参照してください。
- 応答時間(ミリ秒)によるエンドポイント
[応答時間別エンドポイント (ミリ秒)] ウィンドウでは、特定のエンドポイントで発生したエラーと、そのエンドポイントでかかった応答時間を監視、表示します。エンドポイントをクリックすると、エンドポイント画面に移動します。詳細は エンドポイント を参照してください。
- 応答時間別インスタンス(ms)
[応答時間別インスタンス (ミリ秒)] ウィンドウでは、アプリケーション インスタンスでかかった応答時間を監視、表示します。インスタンス名をクリックすると、インスタンス画面に移動します。詳細は インスタンス を参照してください。
応答時間パーセンタイル
パーセンタイルを使用すると、アプリケーションのパフォーマンスをより深く理解することができます。このウィジェットでは、応答時間の値の範囲は0~24000ミリ秒、パーセンタイルの範囲は50パーセンタイル~99パーセンタイルです。デフォルトでは、すべてのパーセンタイルのラジオボタンが選択されています。また必要なパーセンタイル値のみを選択することも可能で、例えば、以下の画面では P90 が選択されています。 90パーセンタイルでアプリケーションが要した応答時間を確認し、応答時間が長い場合はアプリケーションのパフォーマンス改善に取り組むことを検討します。
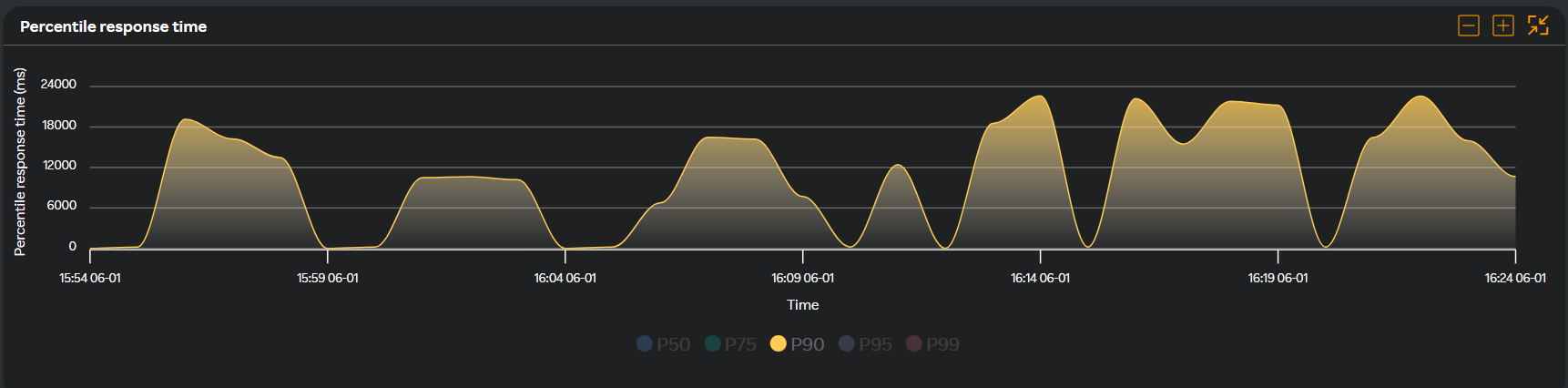
エンドポイント
エンドポイント画面には、インスタンス内のすべてのアプリケーション エンド ポイントのリストが表示されます。[APM] > [ダッシュボード] > [エンドポイント] に移動すると、以下の情報が利用可能になります。
| フィールド | 内容 |
|---|---|
| 名称 | エンドポイント名 |
| エラー (%) | 特定のエンドポイントで発生したエラーの割合 |
| エラー | 特定のエンドポイントで発生したエラーの数 |
| エラー/分 | 1分あたりのエラーの数 |
| 応答時間 (ミリ秒) | エンドポイントの応答時間 |
| コール | エンドポイントで受信したコールの数 |
| コール/分 | 1分あたりの受信コールの数 |
このウィジェットは、エンドポイントエラーの詳細を把握するのに有用です。エンドポイントの名称が分かっている場合は、[エンドポイントの検索] フィールドにその名前を入力するか、[名称] 列に表示されているエンドポイントをクリックします。
診断情報を表示し、エンドポイントエラーを特定する
エンドポイント画面で以下のいずれかを実行します。
a. [エンドポイントの検索] フィールドにエンドポイント名をコピーした場合は、その名称を入力または貼り付けます。
b. [エンドポイント] をクリックして、そのエンドポイントのダッシュボードを表示します。[ロード・エラー]、[応答時間]、および [応答時間パーセンタイル値] ウィジェットが表示されます。
[エラー] ウィジェットの [エラー トレース] をクリックして、そのエンドポイントのエラーのリストを表示します。 エラーを特定して修正するために、完全なトレースレベルの詳細が [トレース] ウィンドウに表示されます。エラー画面の詳細については、エラー トレース を参照してください。
[応答時間] ウィジェットの [スロー トレース] をクリックして、レスポンスが遅いエンドポイントのリストを表示します。 トレースレベルの詳細がすべて [トレース] ウィンドウに表示され、エラーの特定、修正が可能です。 トレース画面の詳細については スロートレース を参照してください。
インスタンス
インスタンス画面には、特定のアプリケーションがインストールされているすべてのインスタンスの詳細が表示されます。 APM > ダッシュボード > インスタンス に移動すると、この画面で以下の情報を確認できます。
ヘッダー上部には、次のスクリーンショットのように、[アクティブなインスタンス] フィールドに対してアクティブなインスタンスの数が表示されます。例えば、以下のスクリーンショットでは、アクティブなインスタンスは 1 です。インスタンスは、[名称] 列の下に緑色で表示されます。
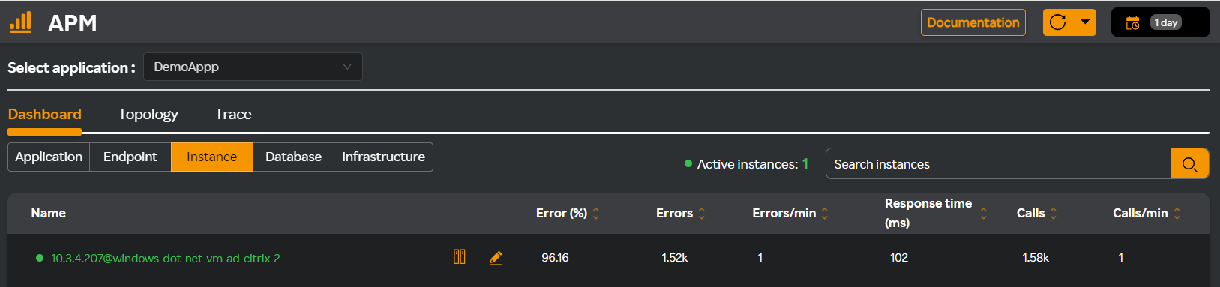
インスタンス画面には、以下の列がテーブル形式で表示されます。
| フィールド | 内容 |
|---|---|
| 名称 | インスタンス名 |
| エラー率 (%) | 特定のインスタンスで発生したエラーの割合 |
| エラー数 | 特定のインスタンスで発生したエラーの数 |
| エラー/分 | 1分あたりのエラー数 |
| 応答時間 (ミリ秒) | エンドポイントの応答時間 |
| コール | エンドポイントが受信したコールの数 |
| コール/分 | 1分間に受信したコールの数 |
インスタンス名が分かっている場合は、[インスタンスを検索] フィールドにその名前を入力し、検索アイコン ![]() をクリックします。
をクリックします。
インスタンス名の横にあるインフラストラクチャのアイコンを クリックすると、インフラストラクチャページに移動し、VM の詳細が表示可能となります。 詳細は インフラストラクチャを参照してください。
インスタンス名の横にある編集アイコン をクリックします。 インスタンス名の編集ウィンドウで [インスタンス名] を編集し、[更新] をクリックしてインスタンス名を更新します。
[名称] 列にリストアップされているインスタンスをクリックすると、以下のスクリーンショットのように、インスタンスに関連するメトリクスカテゴリが表示されます。
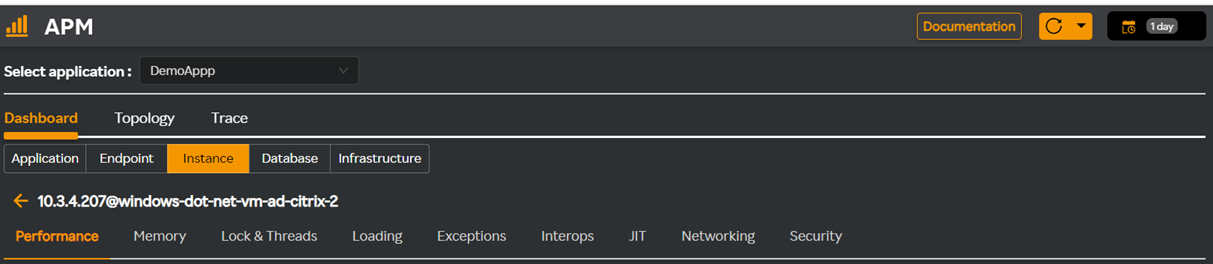
パフォーマンスメトリクスに関する詳細は、パフォーマンスメトリクス を参照してください。また、.NET メトリクスについては、.NET メトリクス を参照してください。
データベース(DB)
DB 画面には、アプリケーションがアクセスしている DB のリストが表示されます。SixthSense アプリケーションには、DB を自動的に検出するオプションが組み込まれており、別途エージェントをインストールしなくても詳細を表示することが可能です。DB 名がわかっている場合は、[DB の検索] フィールドに DB 名を入力すると、以下のウィジェットが表示されます。
全体:
全体 タブをクリックすると、以下のウィジェットが表示されます。
ロード:
ロード ウィジェットには、特定の期間に DB が受信したコールの数がグラフで表示されます。グラフ上の任意のポイントをクリックすると、DB が受信したコールが表示されます。
ロード ウィジェットの右上にあるアイコンをクリックすることで、表示の拡大、縮小、デフォルトのタイムラインへのリセットが可能です。 各種アクションの実行に関する詳細は ウィジェットの操作 を参照してください。
アクセスエラー:
アクセスエラーウィジェットは、特定の期間にデータベースで発生したエラー件数のグラフを表示します。グラフ上の任意のポイントをクリックすると、エラーの説明が表示されます。
アクセスエラーウィジェットの右上にあるアイコンをクリックすると、表示を拡大、縮小したり、デフォルトのタイムラインにリセットしたりすることができます。 様々なアクションの実行方法の詳細については ウィジェットの操作 を参照してください。
応答時間:
応答時間 ウィジェットは、特定の期間における DB へのアクセスにアプリケーションが要した平均応答時間を表示します。
応答時間 ウィジェットの右上にあるアイコンをクリックすると、表示の拡大、縮小、およびデフォルトのタイムラインへのリセットが可能です。 各種アクションの実行方法の詳細は ウィジェットの操作 を参照してください。
応答時間パーセンタイル:
応答時間パーセンタイル ウィジェットでは、特定の期間におけるアプリケーションによる DB へのアクセス所要時間がパーセンタイル表示されます。
応答時間パーセンタイル ウィジェットの右上にあるアイコンをクリックすると、表示の拡大、縮小、およびデフォルトのタイムラインへのリセットが可能です。 各種アクションの実行方法の詳細は ウィジェットの操作 を参照してください。
クエリ:
クエリ タブをクリックすると、アプリケーションから DB に送信されたすべてのデータベースクエリが表示されます。また、DB クエリと、DB で実行された平均応答時間(ミリ秒単位)が確認可能です。
note
特定のクエリを検索して表示するには、[クエリの検索] フィールドにクエリを入力し、検索アイコン ![]() をクリックします。
をクリックします。