ダッシュボードの管理
SixthSense ポータルにログインすると、標準ダッシュボードが表示されます。監視したいアプリケーションが既に設定されている場合は、この標準ダッシュボードそれらを確認できます。
ダッシュボードで利用可能な一般的な機能は次のとおりです:
| 機能 | 内容 |
|---|---|
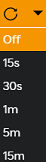 | オフ:デフォルトではオフに設定されています。スイッチでオン/オフの切り替え可能です。オン: このオプションをオンにすると、ダッシュボードが自動的に更新されます。またオンの場合は、ダッシュボードを更新する間隔が設定可能です。 |
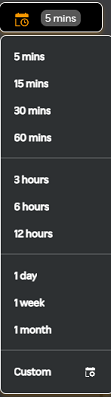 | カレンダーアイコンを使用して、アプリケーションの監視期間を月・週・日・時間・分単位で設定可能です。 |
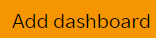 | 独自にカスタマイズしたダッシュボードの作成が可能です。新しいダッシュボードを追加する手順については「ダッシュボードの追加」を参照ください。 |
 | これは事前設定済みのデフォルト ダッシュボードです。[標準] ドロップダウンリストをクリックしてダッシュボードを検索するか、名称を入力してダッシュボードを検索します。 |
 | [デフォルト設定にする] チェックボックスをクリックすると、選択したダッシュボードがユーザープロファイルのデフォルト ホームページとして設定されます。 |
ダッシュボードの追加
ダッシュボードをカスタマイズし、すべての関連機能のデータを単一のダッシュボードに表示できるようにします。これにより、必要な情報までドリルダウンし、情報に基づいた迅速な意思決定が可能となります。ダッシュボードを追加するには、以下の手順を実行します。
- ホーム画面で [ダッシュボードの追加] をクリックします。
すると以下の画面が表示されます。
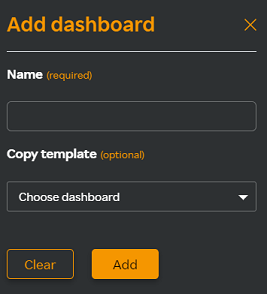
[名称] フィールドにダッシュボードを識別するための任意の名前を入力します。
(オプション) [テンプレートのコピー] ドロップダウンリストから既存のテンプレートが選択可能です。その際、選択したダッシュボードに追加されていたすべてのウィジェットが新しいダッシュボードにコピーされます。
note
既存のダッシュボードを選択しない場合は、空白のダッシュボードが作成されます。
- [追加] をクリックします。
note
空白のダッシュボードを作成する場合は、そのダッシュボードにウィジェットを追加可能です。ウィジェットの追加の詳細は ウィジェットの追加 を参照ください。
ウィジェットの追加
ウィジェットは、SixthSense アプリケーションにプラグインの上、アプリケーションを追跡・監視、また必要な統計情報を収集することを目的としたソフトウェアコンポーネントです。
以下の手順でウィジェットを追加します。
- [ウィジェットの追加] をクリックします。
- [名称] フィールドにウィジェットを識別する名称を入力します。
- [機能] ドロップダウンメニューから以下のいずれかのオプションを選択します。
- アプリケーション監視には [APM] を選択します。
- ブラウザ統計の監視には [ブラウザ監視] を選択します。
- モバイルアプリケーションを監視するには、[モバイル監視] を選択します。
- ログ監視には [ログ監視] を選択します。
4. アプリケーション ドロップダウンリスト から、すでに設定済で利用可能なアプリケーションを選択します。
5. [「]メトリクス] ドロップダウンメニューから以下のいずれかのオプションを選択します: - [「]機能]フィールドで [「]APM] を選択した場合、以下のオプションが利用可能です:
- [「]負荷]: 監視したい負荷関連のメトリクスを追加します。
- [「]エラー] : 監視したいエラー関連のメトリクスを追加します。
- [「]応答時間] : 監視したい応答時間のメトリクスを追加します。
- [機能] フィールドで [ブラウザ監視] を選択した場合、以下のオプションが利用可能です:
- [負荷]:監視したい負荷関連のメトリクスを追加します。
- [ロード時間]: 監視したいロード時間関連のメトリクスを追加します。
- [エラー]: 監視したいエラー関連のメトリクスを追加します。
- [機能] フィールドで [モバイル監視] を選択した場合、以下のオプションが利用可能です:
- アプリケーション概容
- クラッシュ数
- クラッシュの影響を受けたユーザー数
- OS別のクラッシュ数
- アプリのバージョン別のクラッシュ
- デバイス別クラッシュ数(上位5つ)
- リクエスト数
- HTTP レスポンスタイム
- エラー率
- エラーの影響を受けたユーザー数
- アクティブセッション数
- アプリ起動数
- 新規ユーザー数
- OS 別利用状況
- デバイス別利用状況(上位6つ)
- アプリのバージョン分布(上位4つ)
- [機能] 欄で [ログ監視] を選択した場合、[ログ監視へ移動] をクリックすると、ログ監視ページが表示されます。
- [追加] をクリックすると、対応する機能とメトリクスを備えるウィジェットがダッシュボードに追加されます。
ウィジェットでの作業
ダッシュボードにウィジェットを追加すると、以下のオプションを利用しウィジェットの操作が可能です:
| アイコン | 内容 |
|---|---|
| このアイコンをクリックするとアプリケーションが表示されます。 | |
| このアイコンをクリックするとタイムラインが拡大表示されます。 | |
| このアイコンをクリックするとタイムラインが縮小表示されます。 | |
 | このアイコンをクリックすると、デフォルトのタイムライン表示にリセットされます。 |
note
不要なウィジェットの削除と新しいウィジェットの追加は可能ですが、ウィジェットを編集することはできません
ダッシュボードの編集
以下の手順でダッシュボード名を編集します。
- SixthSense ポータルのホームページから [ダッシュボードの選択] ドロップダウンリストに移動すると、以下の画面が表示されます。
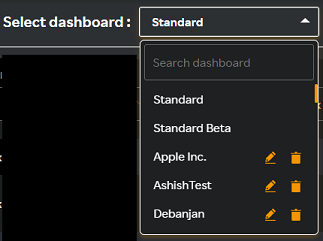
- 編集したいダッシュボードの横にある
アイコンをクリックします。
すると以下の画面が表示されます。
- [名称] フィールドを編集します。
- [更新] をクリックします。
note
ダッシュボード名フィールドは最大20文字まで入力可能です:
ダッシュボードの検索
以下の手順により、作成したダッシュボードの検索が可能です。
- ポータルより [ダッシュボードの選択] ドロップダウン リストに移動します。
- [ダッシュボード検索] フィールドにダッシュボード名を入力し、検索したいダッシュボードが表示されるまでスクロールします。
ダッシュボードの削除
以下の手順により、作成したダッシュボードの削除が可能です。
- [ダッシュボードの選択] ドロップダウンリストをクリックします。
すると以下の画面が表示されます。
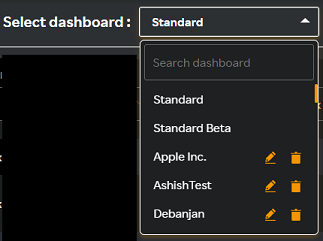
- 削除したいダッシュボードまでスクロールダウンします。
- ダッシュボードの横にある
 アイコンをクリックします。
アイコンをクリックします。
「ダッシュボードの削除」ウィンドウで [削除] をクリックします。